


This moves the file/folder instead of creating a copy. To get a cut-paste function on your Mac, first, copy the file/folder using the usual Command + C, but while pasting it, use the Command + Option + V instead of Command + V. If you thought that the Macs don’t support the cut and paste option like how Windows do for file management, here’s the tricky part, make use of the keyboard shortcut Command + Option + V while pasting the files and folders. How To Cut And Paste Files And Folders On Mac cut and paste by dragging and dropping with the trackpad, there’s an easy way to do it, thanks to the lifesaver Option key. Maybe I’m too comfortable to just copying the files and later deleting the source. I am using the Mac for many years but I still haven’t figure out how to cut and paste the files using any keyboard shortcut.
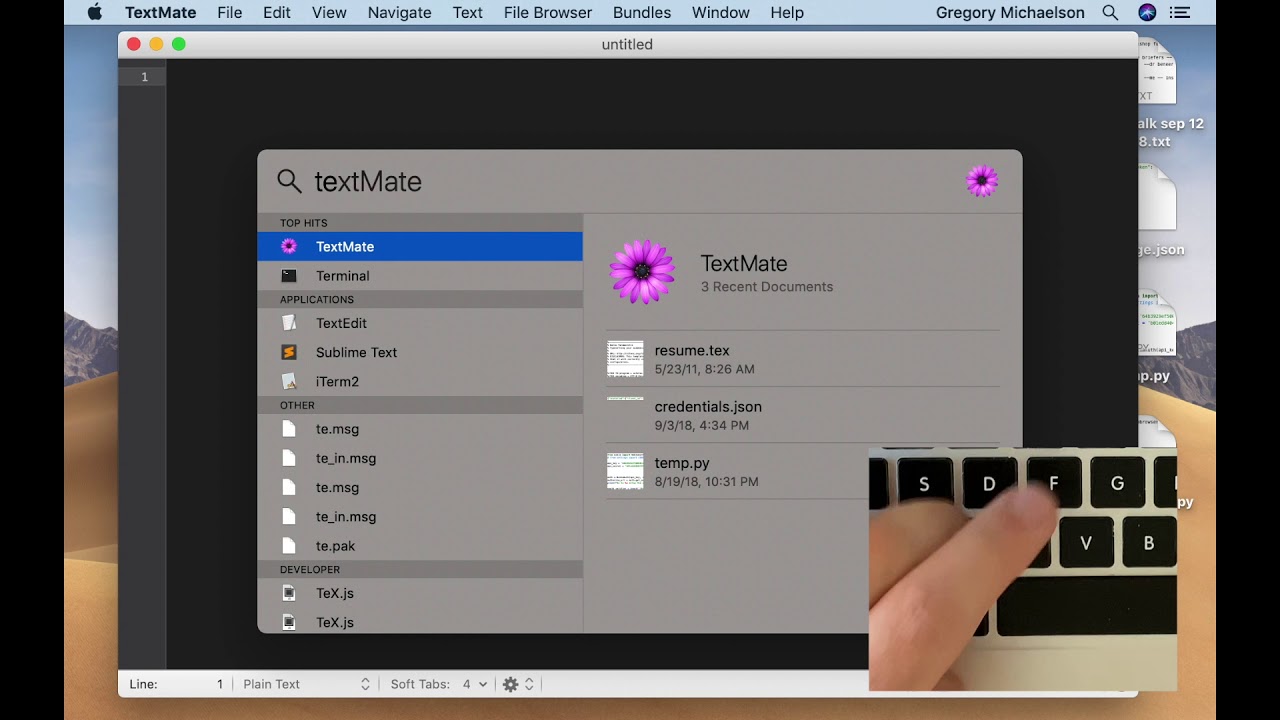
While the drag-and-drop works just as the cut-paste, the same doesn’t work with the keyboard shortcut Command + X, you can’t cut-paste files and folders using this shortcut, at least for now. There’s a simple solution to it, drag and drop. Using the Cut and Paste is a little tricky here, you might be thinking why not use the Command + X to cut the files/folders and use the Command + V to paste it eventually moving the files/folders from one place to another. The same does apply on the Mac with the Command key, but when it comes to cut-paste files and folders in the Finder, there’s no easy way, you end up using the copy-paste and then later delete the source. If you are a Mac user, you know how it feels when hearing that Windows users can easily cut and paste files and folders using the keyboard shortcuts Control + X and Control + V.


 0 kommentar(er)
0 kommentar(er)
